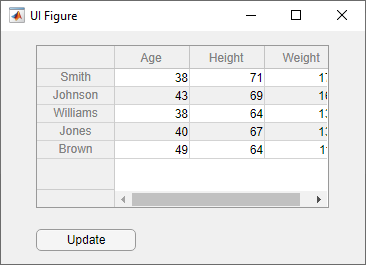How to display a matlab table in a Matlab App?
I am building an app where the user can select some parameters and press a button "update", which trigger a table to be create. Let's say a table named A.
Now I would like to display this table in a excel like window on my app so the user can see the results of the data update. I can not find which element and how to set it up so that my table A is display in my app in a excel like window where the user could scroll up and down, left and right.
Is that something possible to do and if yes how?
You can use the table component.
My example is based on the following example, which displays MATLAB table in a uitable (user interface table component).
- You can start by adding a table to the application main figure in App Designer design view.
You can also add the update button in design view. Add a private property to the app class for storing the table data (I named it
T):properties (Access = private) T % Table endYou may initialize table
Tin thestartupFcnlike in the following example:% Code that executes after component creation function startupFcn(app) LastName = {'Smith'; 'Johnson'; 'Williams'; 'Jones'; 'Brown'}; Age = [38; 43; 38; 40; 49]; Height = [71; 69; 64; 67; 64]; Weight = [176; 163; 131; 133; 119]; app.T = table(Age, Height, Weight, 'RowNames', LastName); endIn the button pushed callback, you can update the table like in the following example:
% Button pushed function: UpdateButton function UpdateButtonPushed(app, event) app.UITable.Data = app.T{:,:}; app.UITable.ColumnName = app.T.Properties.VariableNames; app.UITable.RowName = app.T.Properties.RowNames; end
Here is how the user interface looks like (after pressing update button):
Here is the complete code (include automatically generated code):
classdef app1 < matlab.apps.AppBase
% Properties that correspond to app components
properties (Access = public)
UIFigure matlab.ui.Figure
UITable matlab.ui.control.Table
UpdateButton matlab.ui.control.Button
end
properties (Access = public)
children = app1.empty % Description
end
properties (Access = private)
T % Table
end
% Callbacks that handle component events
methods (Access = private)
% Code that executes after component creation
function startupFcn(app)
LastName = {'Smith'; 'Johnson'; 'Williams'; 'Jones'; 'Brown'};
Age = [38; 43; 38; 40; 49];
Height = [71; 69; 64; 67; 64];
Weight = [176; 163; 131; 133; 119];
app.T = table(Age, Height, Weight, 'RowNames', LastName);
end
% Button pushed function: UpdateButton
function UpdateButtonPushed(app, event)
app.UITable.Data = app.T{:,:};
app.UITable.ColumnName = app.T.Properties.VariableNames;
app.UITable.RowName = app.T.Properties.RowNames;
end
end
% Component initialization
methods (Access = private)
% Create UIFigure and components
function createComponents(app)
% Create UIFigure and hide until all components are created
app.UIFigure = uifigure('Visible', 'off');
app.UIFigure.Position = [100 100 322 233];
app.UIFigure.Name = 'UI Figure';
% Create UITable
app.UITable = uitable(app.UIFigure);
app.UITable.ColumnName = {'Column 1'; 'Column 2'; 'Column 3'; 'Column 4'};
app.UITable.RowName = {};
app.UITable.Position = [36 57 251 163];
% Create UpdateButton
app.UpdateButton = uibutton(app.UIFigure, 'push');
app.UpdateButton.ButtonPushedFcn = createCallbackFcn(app, @UpdateButtonPushed, true);
app.UpdateButton.Position = [36 14 100 22];
app.UpdateButton.Text = 'Update';
% Show the figure after all components are created
app.UIFigure.Visible = 'on';
end
end
% App creation and deletion
methods (Access = public)
% Construct app
function app = app1
% Create UIFigure and components
createComponents(app)
% Register the app with App Designer
registerApp(app, app.UIFigure)
% Execute the startup function
runStartupFcn(app, @startupFcn)
if nargout == 0
clear app
end
end
% Code that executes before app deletion
function delete(app)
% Delete UIFigure when app is deleted
delete(app.UIFigure)
end
end
end
You can copy an paste the code to app1.m file, just to see how it works (without using App Designer).
- Zero Padding, Discarding of Bits, and Adding Start and Stop Bits - MATLAB
- How to format the integer value with leading zeros in matlab?
- Variable number of left zeros in Matlab string
- Efficient and fast way to padarray matrix
- Distance transform `bwdist` output is completely black
- How can I quickly enable or disable single terms in a long sum?
- Plotting a parametric surface where the domain is non-rectangular
- How to return a vector of strings (or chars) when input data is an object with chars (not concatenated chars)
- Multiple class constructor Matlab
- Implementing gamma incomplete in java
- std::format in a mex file
- How to return a vector of the 2nd element in each cell array specified
- Octave show fraction when dividing without calculating the decimal value
- MATLAB 2025a vs. Fortran MEX files with internal subroutines
- How to pass cell indexing as an input argument to a function, such that cell inside the function can use the indexing directly?
- Switching to Python from MATLAB: plotting and RAM consumption
- compute time series weighted average
- Symbolic Summation of Terms with Varying Subscripts using MATLAB
- Intersection a vector and a nth row of a matrix matlab
- Why is im2col more efficient than naive 2d convolution?
- Concatenating empty array in Numpy
- Why doesn't Matlabs Isosurface work here?
- Save exact image output from imagesc in matlab
- How to change the order of lines in a Matlab figure?
- What is the difference between .m and .mat files in MATLAB
- How to effciently add a field of the same repeated value to a struct array
- How to add a legend without plot rescaling?
- Is there a more elegant way to write sum in MATLAB code
- Plotting arrays using a grouped horizontal bar graph
- Coloring Triangulation from Set of Points