How to add a custom Ribbon tab using VBA?
I am looking for a way to add a custom tab in the Excel ribbon which would carry a few buttons. I chanced on some resources addressing it via Google but all look dodgy and outrageously complicated.
What is a quick and simple way to do that ? I'd like the new tab to get loaded when my VBA gets loaded into Excel..
UPDATE : I tried this example from here but get an "object required" error on the last instruction :
Public Sub AddHighlightRibbon()
Dim ribbonXml As String
ribbonXml = "<mso:customUI xmlns:mso=""http://schemas.microsoft.com/office/2009/07/customui"">"
ribbonXml = ribbonXml + " <mso:ribbon>"
ribbonXml = ribbonXml + " <mso:qat/>"
ribbonXml = ribbonXml + " <mso:tabs>"
ribbonXml = ribbonXml + " <mso:tab id=""highlightTab"" label=""Highlight"" insertBeforeQ=""mso:TabFormat"">"
ribbonXml = ribbonXml + " <mso:group id=""testGroup"" label=""Test"" autoScale=""true"">"
ribbonXml = ribbonXml + " <mso:button id=""highlightManualTasks"" label=""Toggle Manual Task Color"" "
ribbonXml = ribbonXml + "imageMso=""DiagramTargetInsertClassic"" onAction=""ToggleManualTasksColor""/>"
ribbonXml = ribbonXml + " </mso:group>"
ribbonXml = ribbonXml + " </mso:tab>"
ribbonXml = ribbonXml + " </mso:tabs>"
ribbonXml = ribbonXml + " </mso:ribbon>"
ribbonXml = ribbonXml + "</mso:customUI>"
ActiveProject.SetCustomUI (ribbonXml)
End Sub
AFAIK you cannot use VBA Excel to create custom tab in the Excel ribbon. You can however hide/make visible a ribbon component using VBA. Additionally, the link that you mentioned above is for MS Project and not MS Excel.
I create tabs for my Excel Applications/Add-Ins using this free utility called Custom UI Editor.
To explain the below in detail, I have created a video How to avoid Create Your First Custom Tab Using the Custom UI Editor. Feel free to have a look.
Edit: To accommodate new request by OP
Tutorial
Here is a short tutorial as promised:
- After you have installed the Custom UI Editor (CUIE), open it and then click on File | Open and select the relevant Excel File. Please ensure that the Excel File is closed before you open it via CUIE. I am using a brand new worksheet as an example.
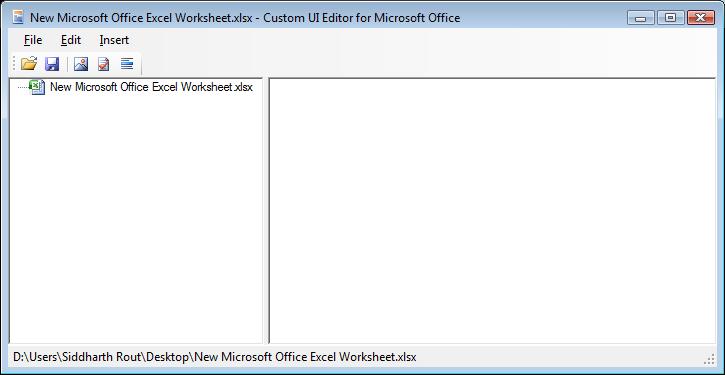
- Right click as shown in the image below and click on "Office 2007 Custom UI Part". It will insert the "customUI.xml"
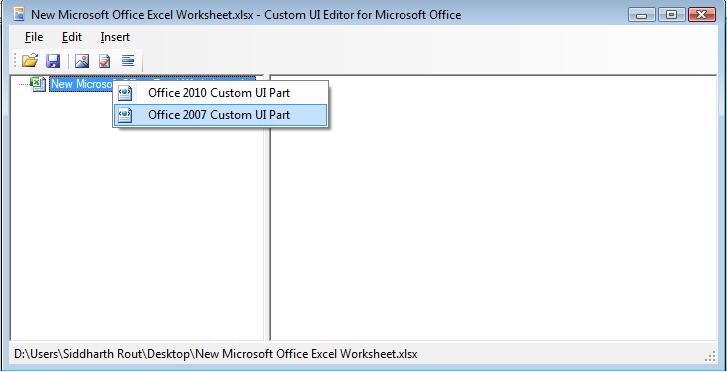
- Next Click on menu Insert | Sample XML | Custom Tab. You will notice that the basic code is automatically generated. Now you are all set to edit it as per your requirements.
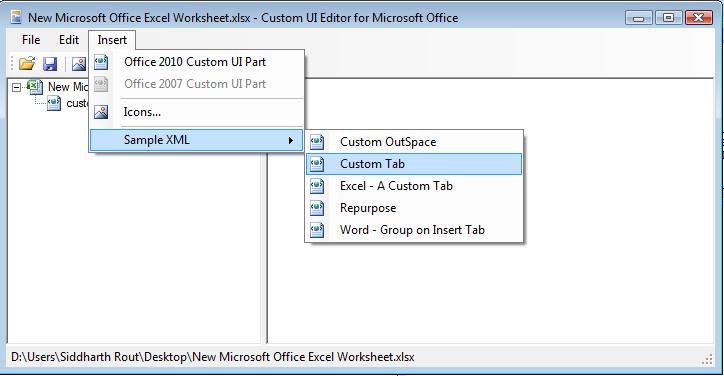
- Let's inspect the code
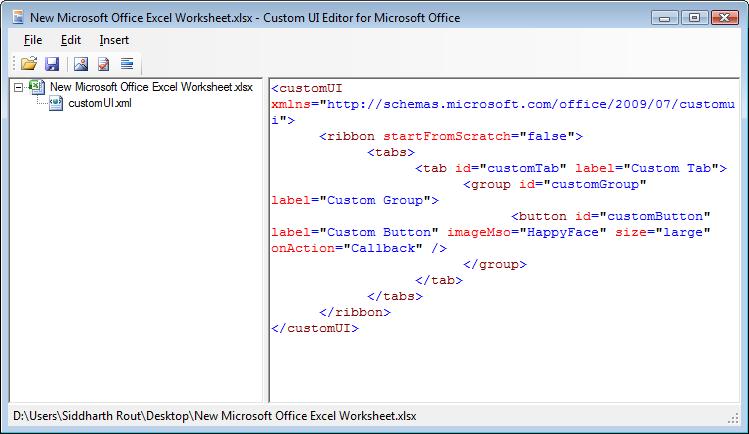
label="Custom Tab": Replace "Custom Tab" with the name which you want to give your tab. For the time being let's call it "Jerome".
The below part adds a custom button.
<button id="customButton" label="Custom Button" imageMso="HappyFace" size="large" onAction="Callback" />
`imageMso`: This is the image that will display on the button. "HappyFace" is what you will see at the moment. [You can download more image ID's here](https://www.dropbox.com/s/8mvexoalel6icix/Office2007IconsGallery.EXE?dl=0).
`onAction="Callback"`: "Callback" is the name of the procedure which runs when you click on the button.
Demo
With that, let's create 2 buttons and call them "JG Button 1" and "JG Button 2". Let's keep happy face as the image of the first one and let's keep the "Sun" for the second. The amended code now looks like this:
<customUI xmlns="http://schemas.microsoft.com/office/2006/01/customui">
<ribbon startFromScratch="false">
<tabs>
<tab id="MyCustomTab" label="Jerome" insertAfterMso="TabView">
<group id="customGroup1" label="First Tab">
<button id="customButton1" label="JG Button 1" imageMso="HappyFace" size="large" onAction="Callback1" />
<button id="customButton2" label="JG Button 2" imageMso="PictureBrightnessGallery" size="large" onAction="Callback2" />
</group>
</tab>
</tabs>
</ribbon>
</customUI>
Delete all the code which was generated in CUIE and then paste the above code in lieu of that. Save and close CUIE. Now when you open the Excel File it will look like this:
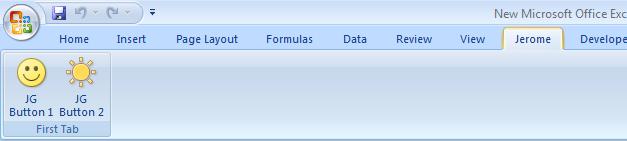
Now the code part. Open VBA Editor, insert a module, and paste this code:
Public Sub Callback1(control As IRibbonControl)
MsgBox "You pressed Happy Face"
End Sub
Public Sub Callback2(control As IRibbonControl)
MsgBox "You pressed the Sun"
End Sub
Save the Excel file as a macro enabled file. Now when you click on the Smiley or the Sun you will see the relevant message box:
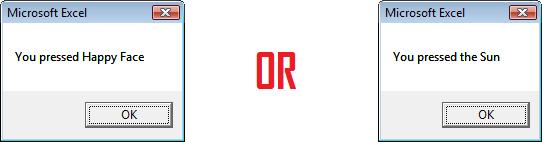
- Is it possible to read the value of the Office Theme option that's currently applied in the Microsoft Excel settings and use it in VBA?
- Lookup multiple criteria
- Return all column headers when there are multiple yes entries from a vlookup
- VBA FindFirst if there is no match
- VBA set a dynamic range based on “unique” IDs in a column
- Character encoding in Excel spreadsheet and what Java charset to use to decode it
- Disable warning about Excel text cell containing numeric value in OfficeOpenXml
- Excel LAMBDA + spill
- Using Excel Lambda function to count numbers that meet a condition (in conjunction with groupby)
- How do I filter results from a list based on previously-filtered results?
- Sort rows based on multiple criteria
- Convert Range to a table
- Problems with Excel handling of the month of March in German language
- Excel IF multiple columns
- Increase row height of Excel cell (merged cell & text wrapped), if cell has multiple lines
- Copy Formula To Multiple Cells Using EPPlus
- How can I remove ONLY leading and trailing spaces while leaving spaces in between words alone with an excel formula?
- Using .NET how would you set a CheckBox to true within an array?
- Save copied workbook in specified location
- Aligning Bars between labels in Bar charts
- How to get 2D combination of words?
- Using Solidworks VBA code, how do I create a reference plane at a specified angle from the Top Plane?
- Bug with For Each enumeration on x64 Custom Classes
- Putting many python pandas dataframes to one excel worksheet
- Sum rows containing only the first appearance of value in separate column
- C# Excel OutOfMemory exception caused by inserting to a range
- VBA Excel "Compile error: duplicate declaration" only on certain machines in shared workbook
- How to suppress Update Links warning?
- Attempting to create a pivot-like report using a formula
- Excel SUM function is not working (shows 0), but using Addition (+) works